首页 >
工具使用 >
通过Excel2003图表工具栏创建图表 Excel200无法创建工具栏
时间:2018-04-11 11:04:34
通过Excel2003图表工具栏创建图表 Excel200无法创建工具栏,这个问题是我们很多人都很困惑的一个问题,Excel200无法创建工具栏是我们非常常用的一个东西,也是我们工作和学习中必不可少的一个数据公式,那么具体我们要怎么做呢?下面就来看看这篇通过Excel2003图表工具栏创建图表 Excel200无法创建工具栏的文章吧!
平常我们在工作当中有很多的地方我们需要用Excel图表来标识数据,利用图表来表示数据能使我们很清楚的看到数据的高低大小,在Excel2003中用户要创建图表,可以使用图表工具栏和图表向导两种方法来创建;
通过Excel2003图表工具栏创建图表的具体操作步骤如下:
(1)打开或创建一个需要创建图表的工作表,如图1所示。
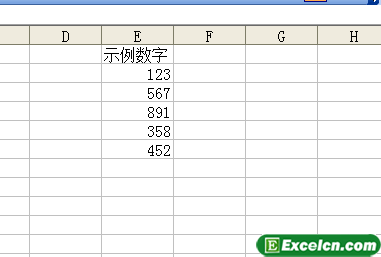
图1
(2)单击视图-工具栏-图表命令,弹出图表工具栏,如图2所示。

图2
(3)在工作表中选定要制作图表的数据区域,单击图表工具栏中的图表类型下拉按钮,在弹出的下拉列表中选择柱形圈选项,如图3所示,结果如图4所示。
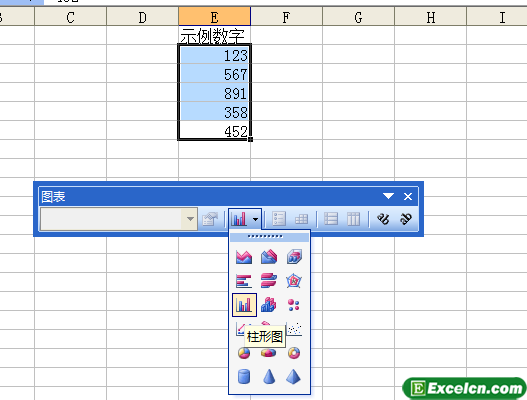
图3
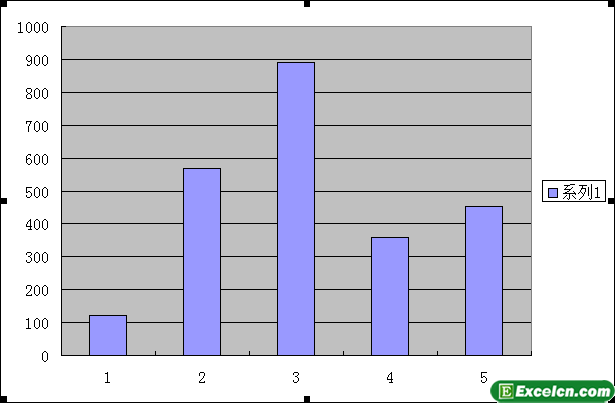
图4
通过Excel2003图表工具栏创建图表,我们就可以创建出来一个Excel图表了,当然这个只是一个简单的Excel图表,当然Excel还可以创建出一些比较复杂和专业的Excel图表。
以上就是通过Excel2003图表工具栏创建图表 Excel200无法创建工具栏全部内容了,希望大家看完有所启发,对自己的工作生活有所帮助,想要了解更多跟通过Excel2003图表工具栏创建图表 Excel200无法创建工具栏请关注我们文章营销官网!
推荐阅读
通过Excel2003图表工具栏创建图表 Excel200无法创建工具栏(1)打开或创建一个需要创建图表的工作表,如图1所示。 图1 (2)单击视图-工具栏-图表命令,弹出图表工具栏,如图2所示。 图2 (3)在工作表中选定要制作图表的数据区域,单击图表工具栏中的图表类型下拉按钮,在弹出的下拉列表中选择柱形圈选项,如图3所示,结果如图4所示。 图3 图4 通过Excel2003图表工具栏创建图表,...显示或隐藏需要的Excel工具栏对象 怎么显示隐藏的工具栏 | 文军营销用户可根据编辑表格需要,随时显示或隐藏需要的Excel工具栏对象。 单击视图功能选项卡,在显示/隐藏功能组中,设置需要显示或隐藏的对象即可。操作如图1所示。 图1 在工具栏命令前有√标记,表示已显示出该工具栏。若单击去掉命令前的√标记,则表示隐藏此工具栏。如图2所示的界面就是隐藏网格线和标题工具栏后的效果。


![]()
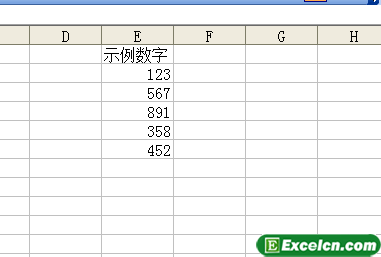

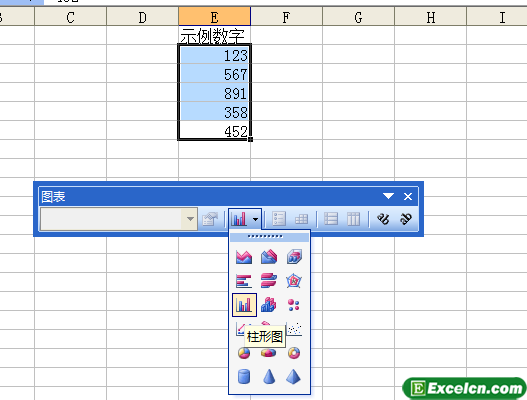
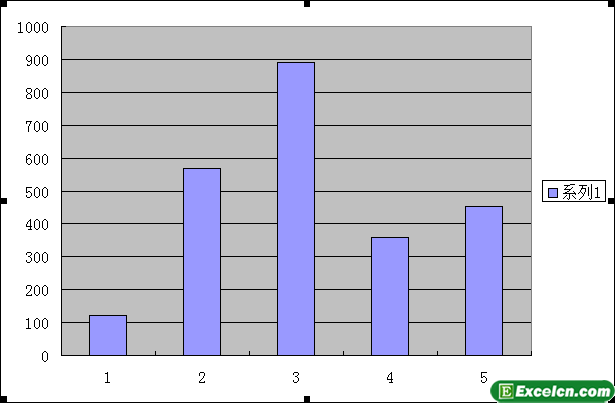
 400-685-0732(7x24小时)
400-685-0732(7x24小时) 关注文军
关注文军

