首页 >
工具使用 >
使用Excel“分列”工具快速分列 Excel分列工具
时间:2018-04-11 11:04:21
使用Excel“分列”工具快速分列 Excel分列工具,【excel助手】今天为大家分享一篇干货知识,如何设置Excel分列工具,今天的分享角度是从工作中常用的角度谈的,正如标题提到的“使用Excel“分列”工具快速分列 Excel分列工具”快跟着小编来看看这一干货文章吧!
我们会碰到很多这样的情况从数据库导入的数据保存在工作表的某一列中,而不是分别保存在工作表的几列中。一般情况下,导入数据的各列教据分布是很有规律的。要么是用空格隔开。要么是用其他符号隔开。在这种情况下。就可以使用Excel分列工具快速分列。
图1所示为银行发来的对账单。各个项目数据都保存在A列中。各个项目数据之间是用空格隔开的。图2所示是分列后的效果。
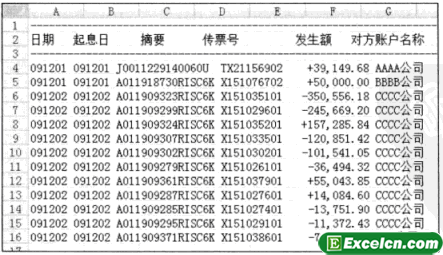
图1
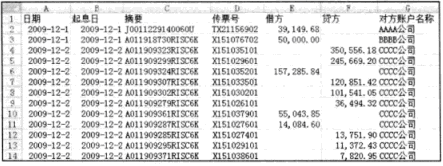
图2
下面是Excel数据分列的具体操作步骤。
1、删除数据区域中不必要的行,如第1行和第3行
2、选中A列。
3、单击数据选项卡,再单击数据工具功能组中的分列按钮,打开文本分列向导一步骤之1(共3步)对话框,选择分隔符号单选按钮。如图3所示。
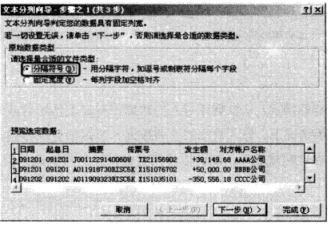
图3
4、单击下一步按钮,打开文本分列向导步骤之2(共3步)对话框,选择空格复选框,就可看到数据已经被分成了多列,如图4所示。
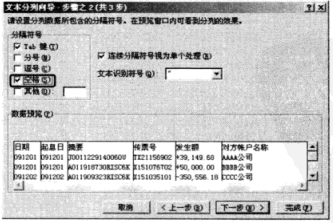
图4
5、单击下一步按钮,打开文本分列向导一步骤之3(共3步)"对话框,分别在数据列表中选中日期列和起息日列,在列数据格式连项组中选择日期单选按钮,在右侧的下拉列表框中选择日期格式YMD,如图5所示。
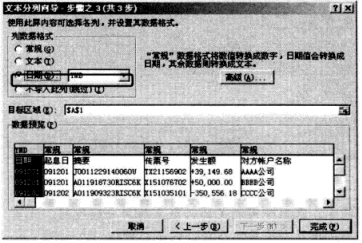
图5
这一步的任务是把日期和起息日列的数据转抉为真正的日期,否则得到的是91201.91 202这样的数字。而不是日期。
6、单击完成按钮,即可将A列的数据分成多列保存。如图6所示。
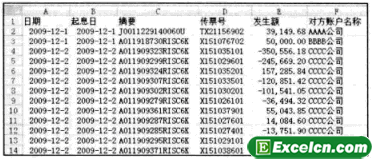
图6
由于发生额数据还是分成了正负数值保存在E列中,但企业内部会计账薄的记录是分成借贷两列数据的,为了进行对账工作,还必须把E列的发生额分成借方和贷方两列数据。
7、在B列右侧插入一列。
8、选中E列,打开文本分别向导对话框,在文本分列向导-步骤之2(共3步)对话框中选择其他复选框。并在右侧的文本框中输入减号-,如图7所示。就可以看到该列数据被分成两列保存。正数在左侧一列,负数在右侧一列。同时负数变为了正数。
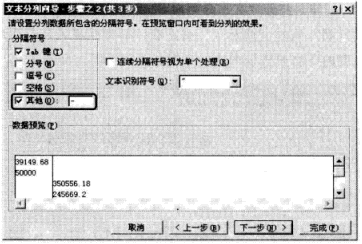
图7
9、单元格El和F1中输入标题借方和贷方,即可得到前面图2所示的分别后的数据。
说明:使用Excel分列工具快速分列,在有些情况下,需要使用相关的函数来解决分列问题此时,要根据具体情况采用不同的函数,甚至要创建复杂的数组公式。前面的案例就是一个利用相关函数进行分列的例子。
以上就是使用Excel“分列”工具快速分列 Excel分列工具全部内容了,希望大家看完有所启发,对自己的工作生活有所帮助,想要了解更多跟使用Excel“分列”工具快速分列 Excel分列工具请关注我们文章营销官网!
推荐阅读


![]()
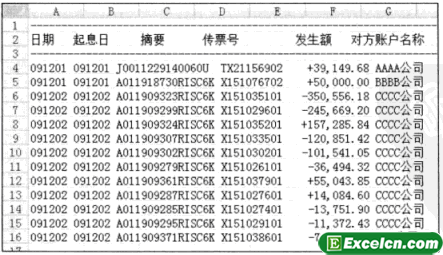
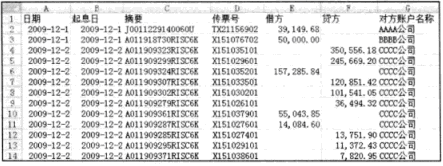
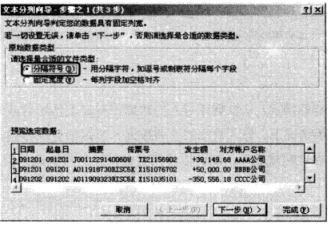
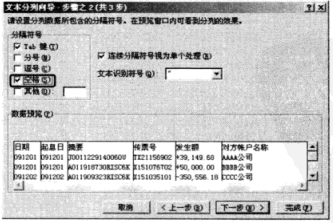
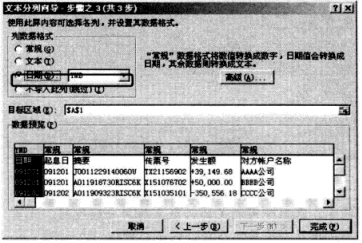
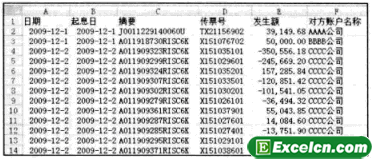
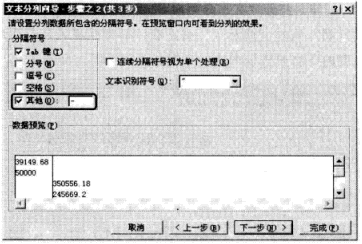
 400-685-0732(7x24小时)
400-685-0732(7x24小时) 关注文军
关注文军

