首页 >
工具使用 >
在excel中如何计算10的几次方呢 excel中次方怎么计算
时间:2018-04-11 11:04:41
在excel中如何计算10的几次方呢 excel中次方怎么计算,【excel助手】今天为大家分享一篇干货知识,如何设置excel中次方怎么计算,今天的分享角度是从工作中常用的角度谈的,正如标题提到的“在excel中如何计算10的几次方呢 excel中次方怎么计算”快跟着小编来看看这一干货文章吧!
excel的运算功能我们都知道非常强大,但是在excel中如何计算10的几次方呢?今天小编就通过一个简单的例子来给大家介绍下在excel中10的几次方的输入和运算方法。
第一、excel 10的几次方运算结果。
在excel中如何得到 10的几次方的结果呢?提供两种方法。
1、比如在A1单元格需要输入10的七次方,可以输入公式:=POWER(10,7),得到10000000。
POWER 函数这样用:power(a,b),即a的b次方,这种方法比较通用,不仅仅只适用于10的几次方。
又比如:将27开5次方,在单元格中输入 =27^(1/5)或者=POWER(27,1/5)。
2、直接输入公式:=10^7,回车确定。
第二、excel中显示和输入10的几次方
比如我们需要输入10的五次方,先输入105,将单元格格式设置为:文本格式。双击单元格进行编辑模式,单独选中5,右键,选择设置单元格格式,勾选上标。
第三、另外一种显示10的几次方公式式子
比如要这样的结果:
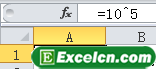
Excel单元格录入等号开始的,excel会认为是公式而加以运算。如果只是想显示这个10的几次方公式式子,输入方法是这样的:先输入空格,再输入等号后面的内容,其中的"^"这个符号在大键盘数字"6"的,按位Shift键,再按6就OK。
以上就是在excel中如何计算10的几次方呢 excel中次方怎么计算全部内容了,希望大家看完有所启发,对自己的工作生活有所帮助,想要了解更多跟在excel中如何计算10的几次方呢 excel中次方怎么计算请关注我们文章营销官网!
推荐阅读


![]()
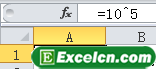
 400-685-0732(7x24小时)
400-685-0732(7x24小时) 关注文军
关注文军

