Excel在数据分析中自定义名称 excel中自定义名称,最近到了季度汇报的时候,掌握一手excel技能在此刻显得多么重要,为了是你的excel看起来更高大上,今天教大家设置excel中自定义名称,今天我们的干货专业全称为“Excel在数据分析中自定义名称 excel中自定义名称”能不能以绚烂的技能征服领导,就在这一波了~
在Excel中名称是为工作表中某些单元格或单元格区域定义的一个名称,并用此名称代替单元格或单元格区域的地址;或者对工作表的某些单元格或单元格区域进行运算后得到一个新的数据或数据数组,并将此数据或数据数组用一个名字来代表,合理使用名称,可以更加快速准确地创建公式,Excel自定义工作表和单元格区域名称使数据处理和分析更加快捷和高效,Excel在数据分析中自定义名称实例如下:
(1)定义名称的规则
定义名称要遵循一定的规则,如下所示:
·名称的长度不能超过255个字符,但建议量好不要使用这么长的名称。因为名称太长就违背了定义名称的初衷。
·名称中不能含有空格,但可以使用下画线和句点,例如,名称不能是Month Total。但可以是Month—Total或Month Total。
·名称中不能使用除下画线和句点以外的其他符号。尽管Excel的帮助信息中没有说明是否可以使用某些符号。但在定义名称时确实可以使用问号(?)和反斜杠()。不过,这两个符号不能作为名称的开头。
·名称的第一个字符必须是字母或汉字。不能使用单元格地址、阿拉伯数字。
·避免使用Excel本身预设的一些特殊用途的名称,如Extract、Criteria、Print—Area、Print_Titles,Database等。
·名称中的字母不区分大小写。例如。名称MYNAME"和名称myname是相同的。在公式中使用哪个都是可以的。
(2)为单元格或单元格区域定义名称的方法
在Excel 2007中。定义和使用名称的相应功能被放到公式选项卡的定义的名称功能组中。如图1所示。
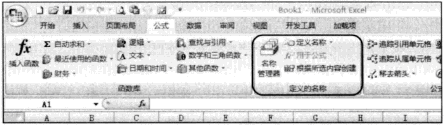
图1
定义名称有3种方法:使用定义名称命令。使用根据所选内容创建命令。使用名称管理器命令。
方法1:使用定义名称命令。
选择要定义名称的单元格或单元格区域,单击定义的名称功能组中的定义名称按钮。打开新建名称对话框,如图2所示。在名称文本框中输入名称。在范围下拉列表框中指定该名称的适用范围(即名称的级别),还可以重新在引用位置输入框中文本单元格区域地址,量后单击确定按钮即可。
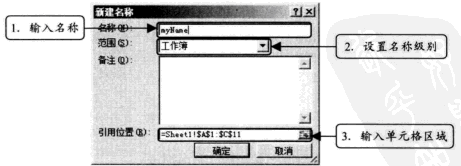
图2
如果需要为该名称添加一些说明信息,还可以在备注文本框中输入说明文字,以便于以后了解该名称的用途、使用方法等。
方法2:使用名称管理器命令。
单击定义的名称功能组中的名称管理器按钮,打开名称管理器对话框。如图3所示。此对话框中列出了本工作簿中已经定义的所有名称的详细信息,包括名称、名称所代表的数值、引用位置、范围(即级别)以厦备注信息。
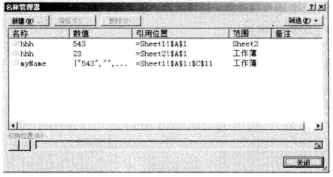
图3
名称管理器对话框的左上角有一个新建按钮。单击它可以打开图2所示的新建名称对话框,在该对话框中定义名称即可。定义完毕后返回名称管理器对话框。新定义的名称被添加到名称管理器对话框的名称列表中,如图4所示。
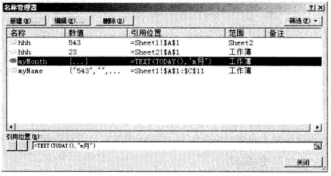
图4
利用名称管理器对话框定义名称。要比单独使用新建名称对话框有更大的优越性,因为可以随时查看已定义名称的详细信息。以便于了解定义的名称是不是想要的。是否有错误。如果定义的名称错误。还可以单击名称管理器对话框中的编辑按钮。打开编辑名称对话框。对名称的名字和引用位置进行修改,如图5所示。
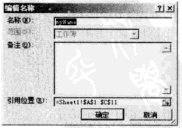
图5
如果定义的名称是不需要的。可以选择该名称,然后单击删除按钮将其删除。
方法3:使用根据所选内容创建命令。
使用根据所选内容创建命令,可以批量定义名称。当工作表中的数据区域有行标题或列标题时。可以利用该命令快速定义多个名称。
例如,要对数据区域的每行分别定义一个名称,该名称正好是该行最左边一列单元格的标题文字;或者对数据区域的每列分别定义一 个名称。该名称的名字正好是该列最上边一行单元格的标题文字。
此时。就可以先选取数据区域。然后单击定义的名称功能组中的根据所选内容创建按钮·打开以选定区域创建名称对话框。如图6所示,根据实际情况选择相应的复选框即可。
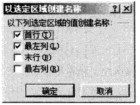
图6
(3)名称实际应用案例
了解了名称的概念和定义方法后。下面介绍一个使用名称简化公式的例子。
图7所示是某公司的销售数据。现在要求按照大区和省份进行汇总计算。其汇总计算表格结构分布如图8和图9所示。
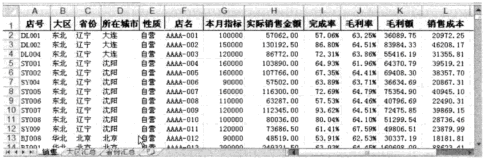
图7
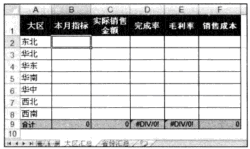
图8
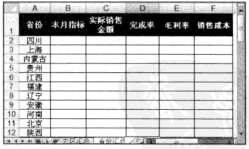
图9
这个问题可以使用SUMIF函数进行汇总计算。如果不使用名称。那么在SUMIF函数中必须使用单元格的引用。例如。东北的本月指标总和的计算公式如下:
=SUMIF(销售!B:B,A2,销售!G:G)
但是,如果不去查看销售工作表的数据情况。单凭这个公式。还是不清楚销售!B:B代表什么。销售!G:G代表什么。此外。如果要计算东北的实际销售金额。又得重新设计公式并引用新的单元格区域。即:
=SUMIF(销售!B:B,A2,销售!H:H)
这样。在计算不同的项目时。必须在两个工作表之间不断地切换,以便引用相应的单元格区域。很麻烦。稍有不慎就会出现错误的引用。
而如果使用名称。就会使公式变得非常简单。只要定义了名称。在当前的汇总工作表中即可迅速完成汇总公式的输入。
切换到销售工作表。单击数据区域的任意单元格,按【Ctrl+A】组合键选择整个数据区域,单击定义的名称功能组中的根据所选内容创建按钮。打开以选定区域创建名称对话框。选择首行复选框。如图10所示。
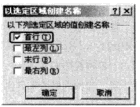
图10
单击定义的名称功能组中的名称管理器按钮。打 开名称管理器对话框。即可看到刚才定义的名称及其引用位置。如图11所示。
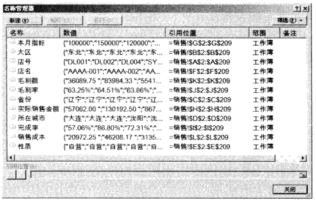
图11
这样,就可以利用名称快速输入汇总计算公式。如下所示。
按照大区进行分类汇总工作表大区汇总的计算公式如下:
单元格B2:=SUMIF(大区。A2.本月指标):
单元格C2:=SUMIF(大区。A2.实际销售金额);
单元格F2:=SUMIF:(大区。A2.销售成本)
按照省份进行分类汇总工作表省份汇总的计算公式如下:
单元格B2:=SUMIF(省份,A2.本月指标);
单元格C2:=SUMIF:(省份。A2.实际销售金额);
单元格F2:=SUMIF(省份。A2.销售成本)。
汇总计算结果分别如图12和图13所示。
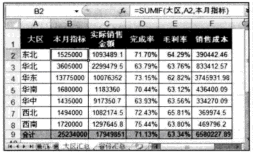
图12
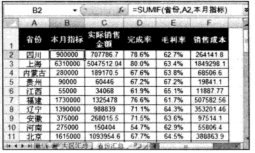
图13
(4)关于动态区域名称
前面介绍的是对固定单元格区域定义名称。名称定义完毕后。该名称引用的数据区域总是固定的。但是在实际数据处理和分析中。常常需要动态引用可变的单元格区域。此时就要定义动态名称了。定义动态名称需要使用相关的函数。如OFFSET函数和COUNTA函数等。
通过这节Excel在数据分析中自定义名称我们不仅仅学了自定义工作表和单元格区域名称,还知道了在数据分析中,自定义名称对我们的重要性。
以上就是Excel在数据分析中自定义名称 excel中自定义名称全部内容了,希望大家看完有所启发,对自己的工作生活有所帮助,想要了解更多跟Excel在数据分析中自定义名称 excel中自定义名称请关注我们文章营销官网!
推荐阅读
通过Excel组合字段分析数据 Excel分析数据 | 文军营销1、制作基本的Excel数据透视表,并设置报表格式,如图3所示。 图3 2、单击字段日期内的任意单元格,右击,选择快捷菜单中的组合命令,如图4所示。 图4 3、此时会打开分组对话框,在步长列表框中选择月。季度和年,如图5所示。 图5 4、单击确定按钮,即可得到需要的报表。 案例2 图6所示是一个员工基本信息数据表格,现在要求制作一个如图更改Excel工作表的名称 如何更改工作表名称 | 文军营销(1)单击要更改名称的工作表的标签,使其成为当前工作表。 (2)单击格式-"工作表-"重命名命令。此时选定的工作表标签呈高亮度显示。即处于编辑状态,在其中输入新的工作表名称。 (3)在该标签以外的任何位置单击鼠标左键或者按【Enter】键结束重命名工作表的操作。重命名后的工作表标签如图1所示。 图1 基础,基础,...Excel在数据分析中的应用指南 | 文军营销定义行、列和值:将字段拖放到适当的区域,定义数据透视表的行、列和值。可以根据需要对值进行聚合和计算。 过滤和排序:通过在数据透视表中设置过滤器和排序,对数据进行更细致的分析和展示。 Excel作为一款功能强大的电子表格软件,提供了广泛的数据分析工具和功能。通过数据导入与准备、数据清洗与预处理、数据可视化与图...自定义excel2007的常见选项 excel自定义选项卡 | 文军营销一、更改最近使用的文档列表自定义excel选项 在很多软件中都会标示出最近打开过的文件,EXCEL2007也不例外,单击Office按钮就会看到最近使用的文档列表,默认是17个,这个数值可以在1到50之间任意修改。 Excel选项对话框中的高级选项卡,然后在 显示此数目的最近使用的文档右侧设置自己所希望的数值即可。设置自定义项让EXCEL菜单完整显示 EXCEL自定义菜单 | 文军营销1、我们单击视图菜单下的工具栏选项,然后选择其中的自定义命令。 2、最后在自定义对话框的选项标签下,勾选始终显示整个菜单这个选项,然后单击关闭就可以了。 通过上面的方法我们就可以把excel的菜单完整显示了,最后还是推荐大家学会使用excel快捷键,使用快捷键操作要比使用菜单操作更快,更节省时间。使用Excel设置字段汇总方式分析数据 excel值字段汇总方式 | 文军...如果想要考察自营店铺和加盟店铺在每个地区的数量以及销售毛利分布情况。也可以采用同样的方法进行设置。图7所示就是一个例子。 图7 通过使用Excel设置字段汇总方式分析数据,我们得知了一共有多少个自营店和加盟店,包括最小和最大的销售额,已经平均利润和总销售等数据,通过Excel中数据分析还可以做很多工作,后面我们会慢...


![]()
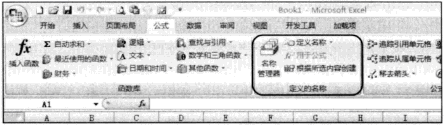
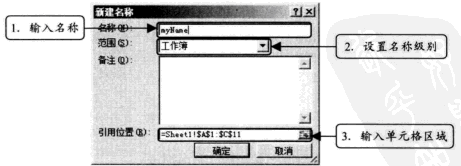
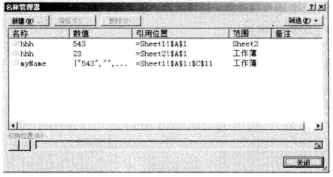
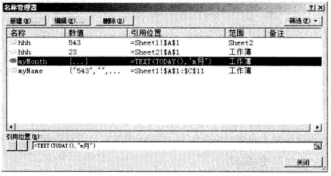
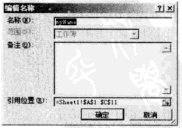
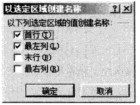
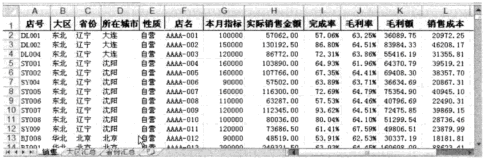
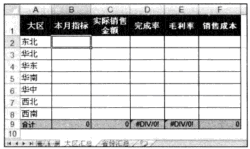
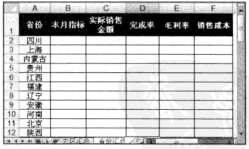
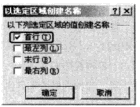
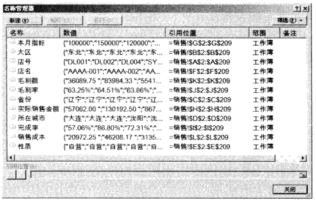
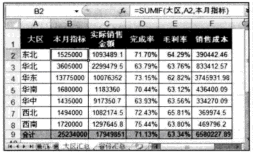
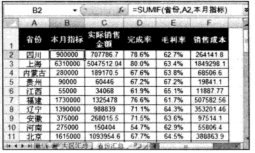
 400-685-0732(7x24小时)
400-685-0732(7x24小时) 关注文军
关注文军

