时间:2018-04-11 11:04:12
在EXCEL2010中制作斜线表头 表头斜线制作,【excel助手】今天为大家分享一篇干货知识,如何设置表头斜线制作,今天的分享角度是从工作中常用的角度谈的,正如标题提到的“在EXCEL2010中制作斜线表头 表头斜线制作”快跟着小编来看看这一干货文章吧!
对于在excel中制作斜线表头对很多人来说都是一个难点,在制作的时候总是做不好,其实绘制一个斜线表头在excel中是非常简单的,我们只需要注意一些事项就可以了。我一般在EXCEL2010中制作斜线表头,都是把表格的第一个单元格作为表头,之后输入文字。有时候需要在第一个单元格中容纳下很多内容,就需要给第一个单元格绘制一个斜线表头了。
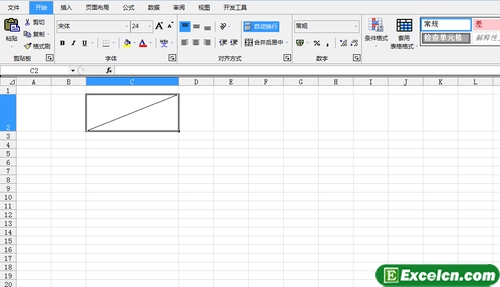
1、我需要选择做斜线表头的EXCEL2010单元格,将其大小调大一些,单击选中该单元格,单击鼠标右键,选择设置单元格格式窗口,选择对齐标签,选择垂直对齐的方式为靠上,选中文本控制下面的自动换行复选框,再选择边框标签,给这个单元格设置一个外边框,再设置一个斜线。
2、退出设置单元格格式对话框,可以看到我选择的EXCEL2010单元格已经有一条斜线了,现在双击这个单元格,进入编辑状态,输入文字如项目、月份,把光标放在项字前面,连续按空格键,使这4个字向后移动,由于该单元格文本控制设置为自动换行,所以当月份两字超过单元格时,将自动换到下一行。
通过两个步骤就可以在excel中制作出来漂亮的斜线表头了,在使用excel中很多地方都会用到斜线表头的,推荐大家收藏或推荐给朋友。
以上就是在EXCEL2010中制作斜线表头 表头斜线制作全部内容了,希望大家看完有所启发,对自己的工作生活有所帮助,想要了解更多跟在EXCEL2010中制作斜线表头 表头斜线制作请关注我们文章营销官网!
推荐阅读
如何在excel表格中添加斜线表头 excel表格表头斜线 | 文军营销第一种:Excel表格添加斜线之对角线制作方法: 1、单元格右键菜单–设置单元格格式—边线,在左侧的绘对角线即可,这样就完成了excel表格中添加斜线的第一种情况。 如下图所示: 图1 第二种:Excel表格中添加斜线之多条斜线的制作方法 1、调处绘图工具:单击 视图 菜单,选择工具栏,再选择绘图选项。 图2 2、调出绘图...通过Excel边框对话框设置斜线表头 excel斜线表头怎么做 | 文军营销步骤1 选择需要制作斜线表头的单元格,然后单击开始功能选项,再单击字体功能组右下角的 按钮,如图1所示。 步骤2 单击边框选项卡,然后选择线条样式及线条颜色,再单击 按钮,最后单击确定按钮,如图2、图3所示。 步骤3 在Excel单元格中输入标题内容,如图4所示。 Excel小技巧:通过Excel边框对话框设置斜线表头,在输入如图4...


![]()
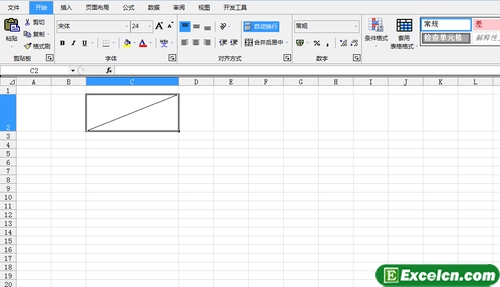
 400-685-0732(7x24小时)
400-685-0732(7x24小时) 关注文军
关注文军

