首页 >
工具使用 >
利用excel自选图形标志特殊数据 excel图表数据标志
时间:2018-04-11 11:04:46
利用excel自选图形标志特殊数据 excel图表数据标志,【excel助手】今天为大家分享一篇干货知识,如何设置excel图表数据标志,今天的分享角度是从工作中常用的角度谈的,正如标题提到的“利用excel自选图形标志特殊数据 excel图表数据标志”快跟着小编来看看这一干货文章吧!
在做excel图表的时候,我们可以利用excel自选图形标志特殊数据,如标注、爆炸形、箭头等,可以把图表的某些特殊数据重点标识出来,这样就便于图表使用者一目了然地发现问题,而没有必要从图表上寻找问题。
在向excel图表插入自选图形时,一定要先选中图表,然后再插入自选图形,这样才能使自选图形与图表组合在一起,当移动图表时自选图形也跟着图表一起移动。如果没有先选择图表,那么插入的图形实际上是插入到工作表中,并没有真正放到图表上。
在excel图表上插入自选图形有两种方法。
方法1:使用插入选项卡的插图功能组中的形状按钮,如图1所示。单击它会打开形状列表。
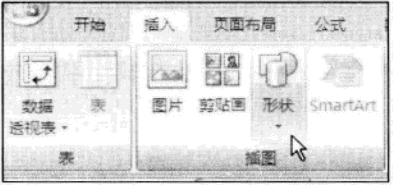
方法2:在图表工具|布局选项卡的插入功能组中单击形状按钮,如图2所示。
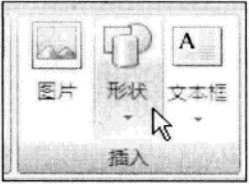
在图表上插入自选图形后,右击该自选图形,选择快捷菜单中的设置形状格式命令,打开设置形状格式对话框,如图3所示,在其中对自选图形的格式进行设置,以使其与图表相协调,并突出其说服力。
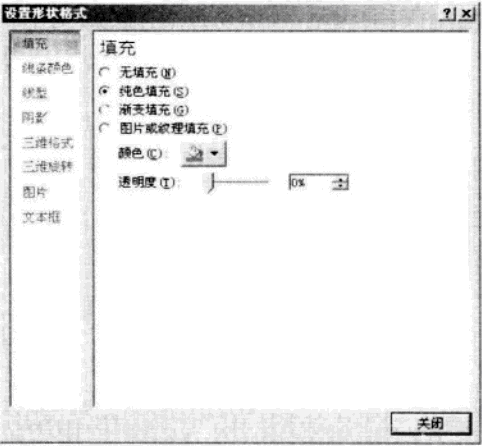
如果觉得在设置形状格式对话框中设置自选图形格式不方便,也可以在图表工具|格式选项卡中的形状样式功能组中进行格式设置。
插入的excel自选图形对图表起到画龙点睛的作用,因此不论是插入自选图形,还是设置自选图形的格式,一定要仔细对待。
图4所示是使用箭头来标识销售业绩变化趋势的图表,此外还插入了一个艺术字,更加强调了销售趋势的变化。这样的图表给图表使用者的第一感受就是销售正常,没有出现大的问题。
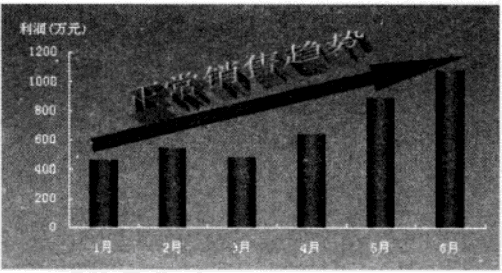
图5所示是使用爆炸形来标识某个特殊数据点的图表,并且在此爆炸形中插入了说明文字,这样就使得图表使用者一眼就发现哪个月份的利润出现了异常。
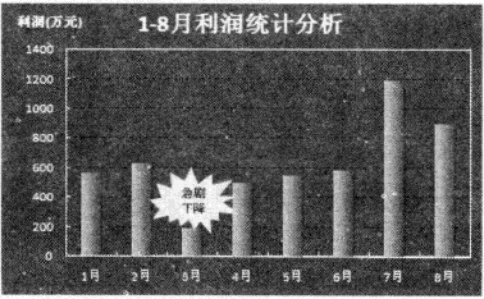
图6所示是使用椭圆形来标识某几个特殊数据点的图表,要注意把椭圆的填充颜色设置为无,这样才能显示出数据点。同时,还为图表添加了一条趋势线。这样就使得图表使用者一眼就发现哪些月份的销售利润出现了异常,是大幅下降,还是大幅上升。
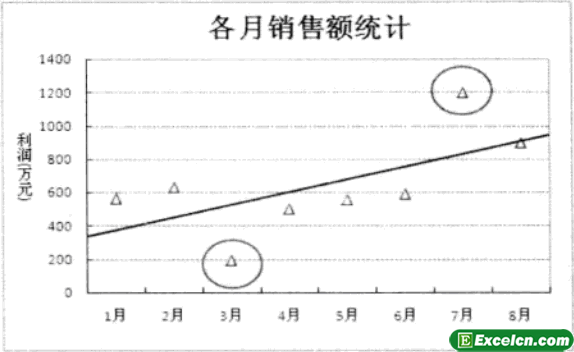
图7所示是联合使用椭圆形和标注来标识某几个特殊数据点的图表。
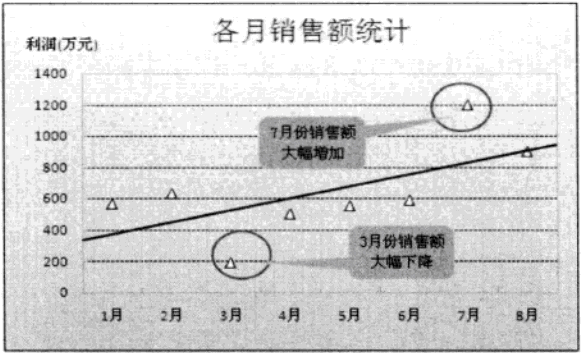
图8所示是联合使用上下箭头来代替默认柱形的图表。对于某些异常的数据,使用绿色的下箭头来表示;对于正常的数据,用红色的上箭头来表示。
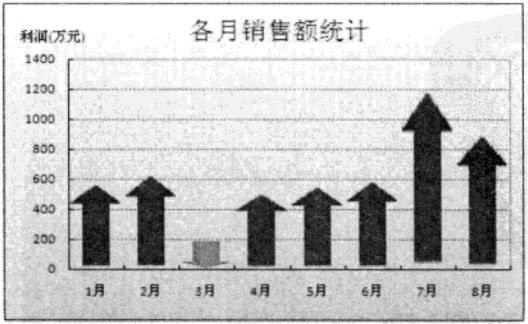
上面就是我们为大家列举的5中利用excel自选图形标志特殊数据的图表,用excel自选图形来标志特殊数据能让图表的重点数据更加突出,更加清晰明了。
以上就是利用excel自选图形标志特殊数据 excel图表数据标志全部内容了,希望大家看完有所启发,对自己的工作生活有所帮助,想要了解更多跟利用excel自选图形标志特殊数据 excel图表数据标志请关注我们文章营销官网!
推荐阅读


![]()
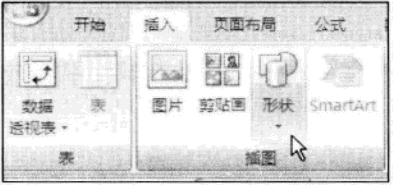
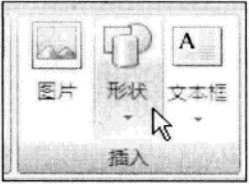
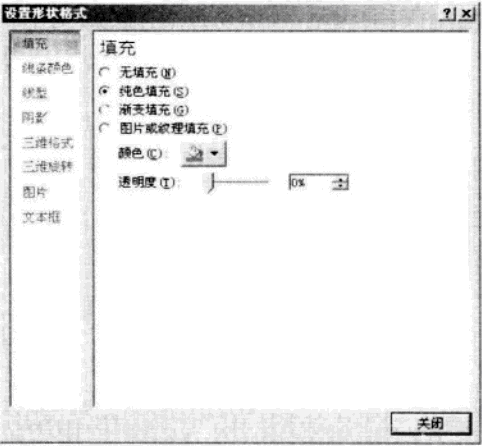
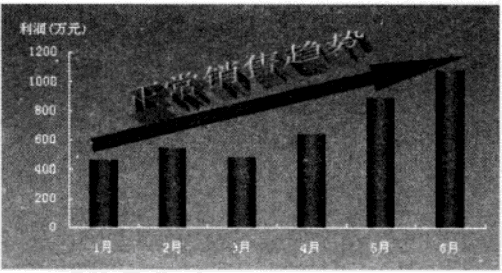
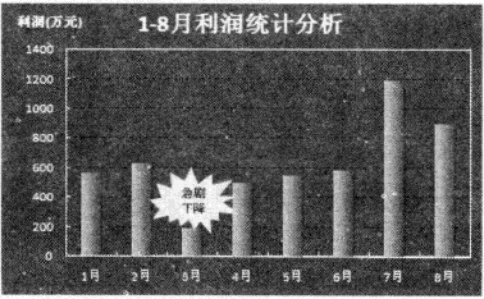
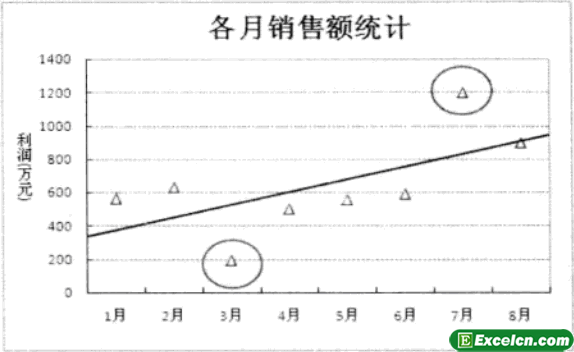
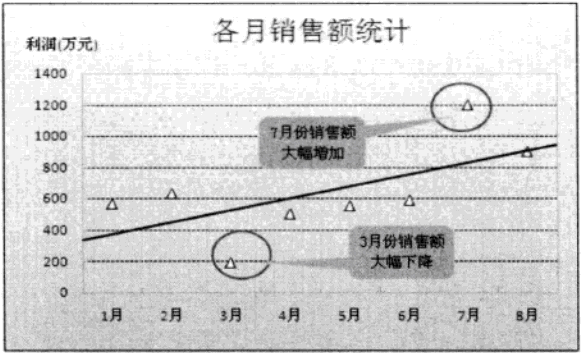
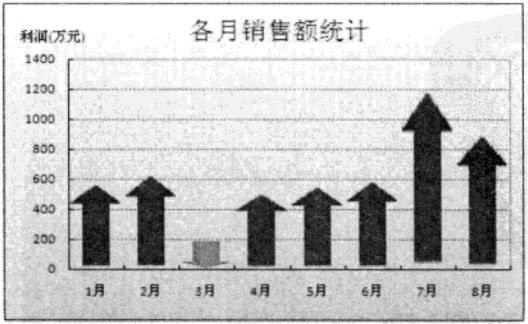
 400-685-0732(7x24小时)
400-685-0732(7x24小时) 关注文军
关注文军

