首页 >
工具使用 >
如何用excel自选图形标注图表特殊数据 excel 图表 加标注
时间:2018-04-11 11:04:27
如何用excel自选图形标注图表特殊数据 excel 图表 加标注,这个问题是我们很多人都很困惑的一个问题,excel 图表 加标注是我们非常常用的一个东西,也是我们工作和学习中必不可少的一个数据公式,那么具体我们要怎么做呢?下面就来看看这篇如何用excel自选图形标注图表特殊数据 excel 图表 加标注的文章吧!
上节我们为大家列举了5个利用excel自选图形标志特殊数据的图表,其实制作这种图表的并不复杂。下面给大家说说如何用excel自选图形标注图表特殊数据。
1、绘制基本的柱形图,并进行美化,如图1所示。
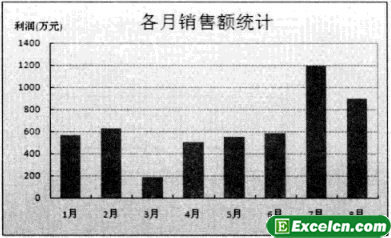
图1
2、在excel工作表上插入一个上箭头,并设置其格式,注意要把填充颜色设置为红色,如图2所示。
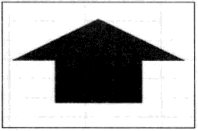
图2
3、选择红色的上箭头,按【Ctrl+c】组合键。
4、选择图表的数据系列,按【Ctrl+v】组合键,即可将默认的柱形替换为红色上箭头,如图3所示。
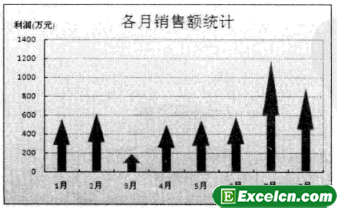
图3
当默认柱形被替换为红色上箭头后,各个数据点之间显得很宽,使得图表看起来比较难看,可以将数据系列的分类间距设置为0%,如图4所示,图表就变为图5所示的情形,这样就好看多了。
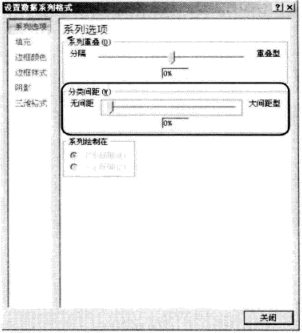
图4
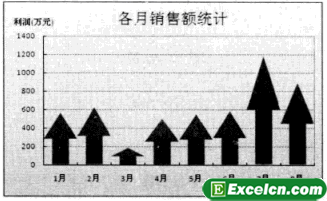
图5
5、在工作表上插入一个下箭头,并设置其格式,注意要把填充颜色设置为绿色,如图6所示。
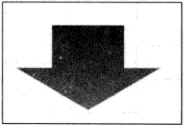
图6
6、选择绿色的下箭头,按【Ctrl+c】组合键。
7、单击数据系列,再单击要显示绿箭头的数据点(这里为3月的数据),将该数据点选中,如图7所示。

图7
8、按【Ctrl+V】组合键,即可将3月数据点箭头替换为绿色下箭头,如图8所示。

图8
如何用excel自选图形标注图表特殊数据,这里介绍的把某个数据点显示为特殊图形的方法是通用的,可以用在图表修饰与美化的其他方面。
以上就是如何用excel自选图形标注图表特殊数据 excel 图表 加标注全部内容了,希望大家看完有所启发,对自己的工作生活有所帮助,想要了解更多跟如何用excel自选图形标注图表特殊数据 excel 图表 加标注请关注我们文章营销官网!
推荐阅读
利用excel自选图形来绘制图形 excel自选图形 | 文军营销1、矩形在 Office 软件中属于常用图形,切换到【格式】选项卡,在【插入形状】组中选择【矩形】选项。 图1 2、在excel工作表中单击确定起点,然后拖动到合适的位置释放鼠标,确定矩形的终点位置。 图2 3、在绘制矩形的同时按下 Alt键,则矩形会限制在网格线内。 图3 4、在绘制矩形同时按住 Shift键,则会画出准确...excel中自选图形的分类 excel自选图形 | 文军营销上下箭头、十字箭头、圆角右箭头、直角双向箭头、直角上箭头、左弧形箭头、右弧形箭头、下弧形箭头、上弧形箭头、虚尾箭头、五边形、右箭头标注、左箭头标注、上箭头标注、下箭头标注、左右箭头标注、上下箭头标注、十字箭头标注、环形标注等。填充excel自选图形样式 excel填充图案样式 | 文军营销1、使用渐变颜色填充时,右击包含内容客户下订单的自选图形,在弹出的快捷菜单中执行【设置形状格式】命令。 2、弹出【设置形状格式】对话框,单击【填充】标签,单击【渐变填充】单选按钮,单击 【预设颜色】 下拉按钮,选择【孔雀开屏】选项。 图1 3、单击【角度】右侧的按钮,调整色彩填充的倾斜角度。 图2 4、单击【...


![]()
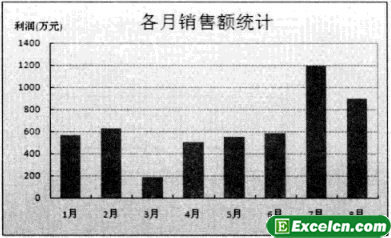
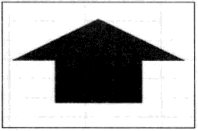
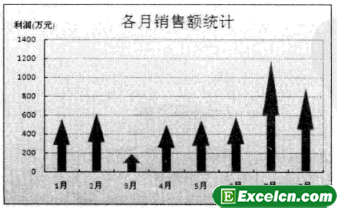
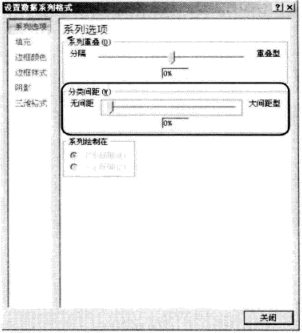
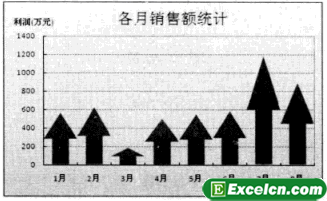
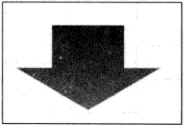


 400-685-0732(7x24小时)
400-685-0732(7x24小时) 关注文军
关注文军

