首页 >
工具使用 >
巧妙设置Excel2010状态栏 Excel设置状态栏
时间:2018-04-11 11:04:39
巧妙设置Excel2010状态栏 Excel设置状态栏,最近到了季度汇报的时候,掌握一手excel技能在此刻显得多么重要,为了是你的excel看起来更高大上,今天教大家设置Excel设置状态栏,今天我们的干货专业全称为“巧妙设置Excel2010状态栏 Excel设置状态栏”能不能以绚烂的技能征服领导,就在这一波了~
巧妙设置Excel2010状态栏。可以提高用户的工作效率。例如,在下面的工作表中选中部分数据,状态栏中显示出了平均值、计数和求和值,让人一目了然(如图1所示)。但是,光显示平均值、计数和求和值还是不够详细,用户还可以通过设置,在状态栏中显示其他信息,操作方法如下。
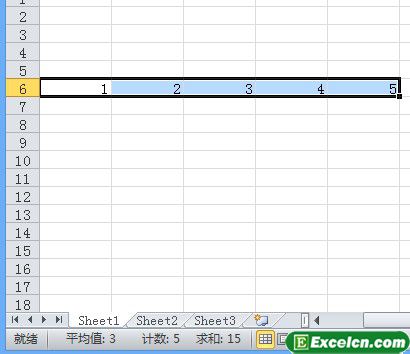
图1
1、在Excel窗口的状态栏上单出鼠杯右键。弹出如图2所示的快捷菜单。
2、从中选择要添加到状态栏中的选项。此处选择最大值和最小值两选项。在表格其他位置单击鼠标左键。即可将该信息显示到状态栏中。如图2所示。
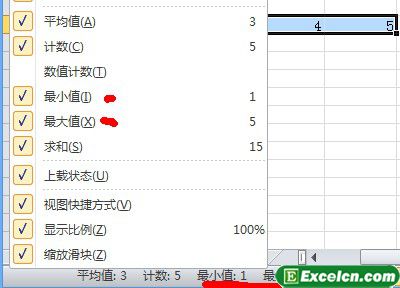
图2
很有用吧,Excel2010的功能就是强大,Excel让办公变的更加简单。
以上就是巧妙设置Excel2010状态栏 Excel设置状态栏全部内容了,希望大家看完有所启发,对自己的工作生活有所帮助,想要了解更多跟巧妙设置Excel2010状态栏 Excel设置状态栏请关注我们文章营销官网!
推荐阅读
通过excel状态栏快速查看计算结果 excel计算结果取整 | 文军营销1、选择单元格区域D3:D15,在excel工作簿底部的页面布局选项左侧自动显示 平均值 、 计数和 求和 , 右击工作簿底部边框,在弹出的快捷菜单中执行 【最大值】 命令。 图1 2、在工作簿底部边框自动添加了excel单元格区域D3:D15 数据的 最大值。 图2 通过excel状态栏快速查看计算结果,我们可以自定义设置需要显示...


![]()
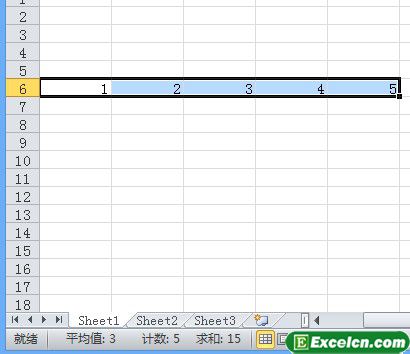
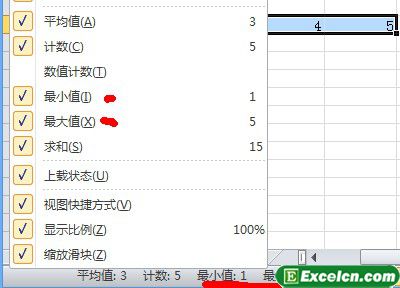
 400-685-0732(7x24小时)
400-685-0732(7x24小时) 关注文军
关注文军

